クリスタといえば塗りつぶし機能が優秀で有名だったので、試してみました! ベクターレイヤーとは&特徴 まず予備知識から!普段、使っているレイヤーはクリスタではラスターレイヤーといいます。 一方ベクターレイヤーで線を描くと一見ラスターと変わりないと見栄えですが クリスタ ブログ ベクター線 つまみツールでわざといびつにしてみる; クリスタには、 線幅調整ツール という、線の幅が調整できるツールがあります。 こちら、ベクターレイヤーのみでなく、通常のラスターレイヤーでも使えます。 太い線を細く、細い線を太くすることが可能な非常に便利なツールなんですが
Clip Studio Paint Pro ベクターレイヤーとは ベクター線単純化 眠いけど頑張る
クリスタ ベクター線 選択
クリスタ ベクター線 選択-Clip studio paint pro ベクターレイヤーとは⑤ベクター線つなぎ 「ベクター線つなぎ」は、線の端の制御点同士を繋げる機能ですね。 線の端の近くに、別の線を一本引いてみます。 「ベクター線つなぎ」機能で端同士をひと塗り。 制御点が合体したことで、2 ベクターレイヤーで描いた線のアンチエイリアス化について どうすればアンチエイリアスなしのペンで描いた線をアンチエイリアス化できますか? ※Windowsは、 ヘルプメニュー → バージョン情報で確認できます。 ※MacOSXは、 CLIP STUDIO PAINTメニュー → バージョン情報で確認できます。 オブジェクトツールで変更できます。 レイヤーの表現色を確認



クリスタは便利 ベクター制御点の操作でこんなことができる 山本電卓のマンガweb
線つまみPRO/EX ベクター線つまみサブツールで ベクターレイヤーや フキダシレイヤーなどを選択した場合、線のつまみ方や効果範囲などを設定できます。 線を変形するときの始点・終点の固定方法を選択できます。 線の始点と終点を固定します。 線をつまんでも、始点と終点の位置は移動しません。 線の変更を加える位置から遠い方の端を固定しますClip studio paintでは、対称定規機能で左右対称に描画することができます。 1.左右対称で描画するレイヤーを選択します。 2.定規ツール→対称定規サブツールを選択します。 3.ツールプロパティパレットで、線対称にチェックを入れます。 4.キャンバス上で中心線にする箇 ベクター線で線が重なってしまう現象の対策1:オブジェクトを消す これほんと困りますよね。 どうしたいいんだろう。 ラスター線と同じように、最初は透明で痕跡をつけて、そこから線を伸ばしても最後に重なってしまうんですよね。 対策の1つとしては、描いた後でオブジェクトを消すというものがあります。 いらない最後の点だけ消すのです
Contents 初心者向けクリスタの便利な使い方 ベクターレイヤーの使い方 その①:消しゴム ベクター消去が超便利 その②:線修正のベクター線つまみが便利 手振れ補正で線をきれいに! クリッピングで色塗りを楽に! レイヤーカラーで下書きを ベクターレイヤーは線が劣化しない ベクターレイヤー上の線は制御点という位置情報で管理されています。拡大や縮小をしても、その情報は変わらないため線が劣化しません。 ラスターレイヤー 拡大 ↓ 線も画像なので、拡大すると劣化します。 ベクターレイヤー 拡大 ↓ 線は制御点で 線の太さを変えられる 拡大しても劣化しない はみ出した線 (交差線)を一瞬で消せる ラスターレイヤーに変換できる 以上になります。 ベクターレイヤーはツールを使いこなすことで線画のクオリティや効率化につながるのでぜひ使ってみてください
というやり方もあります。 しっぽやトゲ部分も簡単にずらすこともできるので大変便利です! 初心者おすすめ下描きのデッサン狂いを楽々解消★ベクターレイヤー こんにちは、へっぽこ漫画描きのおくとばで 3d素材を、ベクターレイヤーの線画に変換&ブラシ形状を変更すれば、アナログ風の線画が簡単に手に入ります。 下記ツイートを参考にさせていただきました。 13Dソフトで部屋を作ります 2クリスタで読み込んでベクターレイヤーにレンダリングします クリスタで簡単なイラストを描く際はベクターレイヤーを使用しています。 ただ案外難しいと感じることが、 線修正がイマイチわかりにくい 。 「線幅修正」「ベクター線書き直し」を適当にいじってみても感覚がつかめません。




線の移動 Clip Studio Ask



クリスタは便利 ベクター制御点の操作でこんなことができる 山本電卓のマンガweb
ベクターレイヤー上でペン・ブラシなどの描画系ツールや図形ツールを使用すると、ベクター形式で線が描かれま CLIP STUDIO PAINTで線や図形などを描くときには、ベクターレイ ベクターレイヤーに引いた線は 変形、線幅修正などの編集を加える事ができます。 もちろんラスターレイヤーでも 拡大縮小、回転、ゆがみ変形機能などはできますが、 線の修正に関してはベクターの方が 色々と細かい事ができます。 クリスタのゆがみ変形機能が案外便利な件。 自由自在に変形させよう! 人気ペイントソフトのCLIP STUDIO PAINT ベクターレイヤーの便利な使い方~CLIP STUDIO~ CLIP STUDIO PAINTのレイヤーにはラスターレイヤーとベクターレイヤーがあります。 ベクターレイヤーにはラスターレイヤーでは使用できない機能があるので、うまく使えたらとても便利です。 そのうちのいくつかをご紹介・・・というより自分の覚書。 上から「ベクター用消しゴム」「ベクター線つまみ」「ベクター線




ベクターレイヤーの交点消しが神すぎる Clip Celsys Makilog




にむ バケツで塗るとどうしても線の所に隙間ができるので手動で塗りつぶしてたんだけど一旦線画をベクターに変換してベクターの中心線で塗り止まるにチェックしてバケツすれば良かったんだ みんな知ってた 知ってたか 私は知らなかったので忘れないように
サブツールで「ベクター線単純化」を選びます ツールプロパティで 単純化を3に 短い線の消去を5に ブラシサイズを最大にしてレイヤー全面を塗ります ダメなときは単純化を5にします ダメなときは単純化を10にします 9ベクター線の調整太さを調整する 提供者 セルシス 更新日 作家 村上ゆいち(むらかみゆいち) 閲覧数 回 総合評価 2件 コメント(0件) 1線の太さを調整する さて、線画はなんとなくできあがりましたが、まだ全体がのっぺりしています。 おまけに髪の線の数が多 ペン入れはラスターですか?ベクターですか? イラスト絵描きです。 私は顔パーツ(目、眉、鼻、口)はラスターレイヤーですが それ以外はベクターレイヤーで描くことが多いです。 1ストロークでシュッと描いた線が好きなのもあって ベクターレイヤーに描画して微調整、ということ




オレンジ色の線 Clip Studio Ask




初心者向け クリスタで線の太さを変える方法 おでかけ暮らし
クリスタにおけるベクターレイヤーの一番の特徴は、 一度描画した線を後から変形、修正することができる という点です。 歪んでいる線をまっすぐに、もしくは滑らかにできるので、線画を描く上で非常に便利なレイヤーと言えます。 初心者向けクリスタで線の太さを変える方法 nikoblog 年5月17日 Sponsored Link こんにちは、にこ(@nikoblogmemo)です。 この記事ではクリップスタジオでイラストの線の太さを変える方法について紹介します。 にこ 私が使用しているパレットやツールウィンドウの位置はほぼ 初期設定 の クリスタのベクターレイヤー線をオブジェクトツールで選択することで表示されるガイドの丸い点をドラッグすると 線の拡大・縮小 ができます。 ・変形の支点はドラッグする丸い点の反対側にある点になります。




Clip Studio ベクターレイヤーとは 使い方をマスターして楽々線画 絵師ノート




クリスタ ラスターレイヤーで描いた線の幅を調整する方法 ブログ グランドデザイン
ベクターレイヤーでは、 操作ツールの オブジェクトサブツールを使用することで、ベクター線のブラシ形状を変更できます。 1. 操作ツールの オブジェクトサブツールを選択します。 2.ベクター線をクリックします。 ハンドルや制御点が表示され、ベクター線を編集できる状態になります。 3. ツールプロパティパレットの ブラシ形状で任意のブラシ 朗報!ベクター線が「クリスタ」「illustrator」間でコピペできるように! ワインさん なるほど、よく分かりました。では、クリスタで投稿するメリットは何でしょうか? クリスタのみで上げるメリットについてですが、 特にありません 。 いや、「デメリット」はあっても「メリット」 コントロールポイント:線の外部に張り出した、曲線の曲がりを調整する点です。 パス作成ツールは、「定規」を作成するツールです。 パス作成ツールのツールオプションパレットの、定規を作成か定規に沿った線を描画のみ選択できます。 直線曲線折れ線図形ツールのよう




Clipstudioベクター線つなぎ修正 Clip Studio Paint Pro Sora Flickr
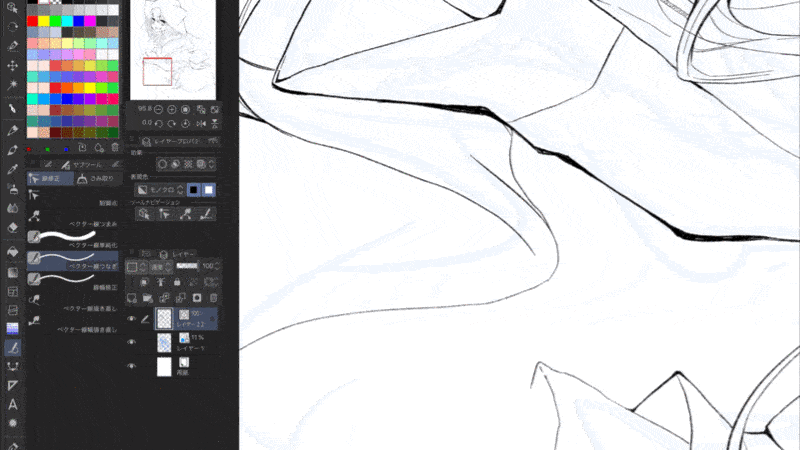



Clip Studio ベクターレイヤーとは 使い方をマスターして楽々線画 絵師ノート
クリスタでは ベジェ曲線を細かく調整するの正直キツい 作業なんですが、今回のクリスタのバージョンアップでは、 ベクターデータをIllustratorと連携できるようになった というので、イラレ使いの自身としてはまさに「待ってました! 」という感じです。 はみ出た線(パス)を簡単にささっと消せる (ベクターレイヤー用の消しゴムツールがある) これ便利w 下書きした図形や建物などを直線ツールを使って描き起こすことってあると思うのですが、大雑把に描いてそのあとにはみ出た部分を ベクターレイヤー用の消しゴム で簡単にキレイに



1




線幅修正ツール Clip Studio Paintの使い方まとめ
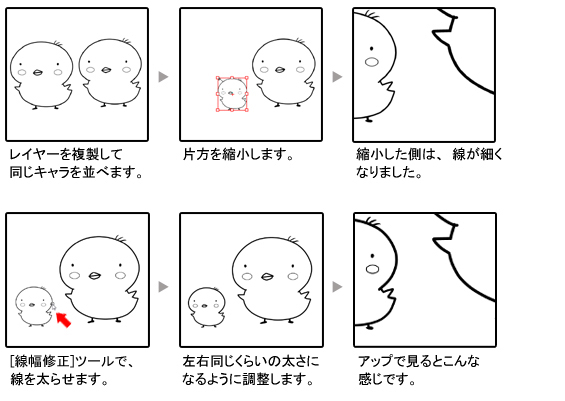



ベクターレイヤーを使いこなす レイヤー 機能解説 トラの巻 Illuststudio 使い方講座 Clip Studio 創作応援サイト
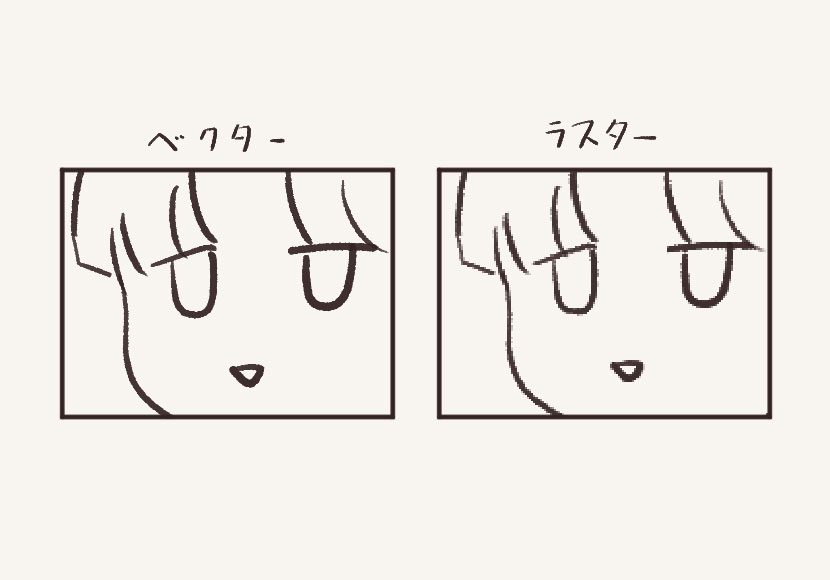



クリスタ便利機能 ベクターレイヤーの使い方 あさきりゆう そんな日々




ベクターレイヤーを使いこなす レイヤーの種類 操作 3 By Clipstudioofficial Clip Studio Tips
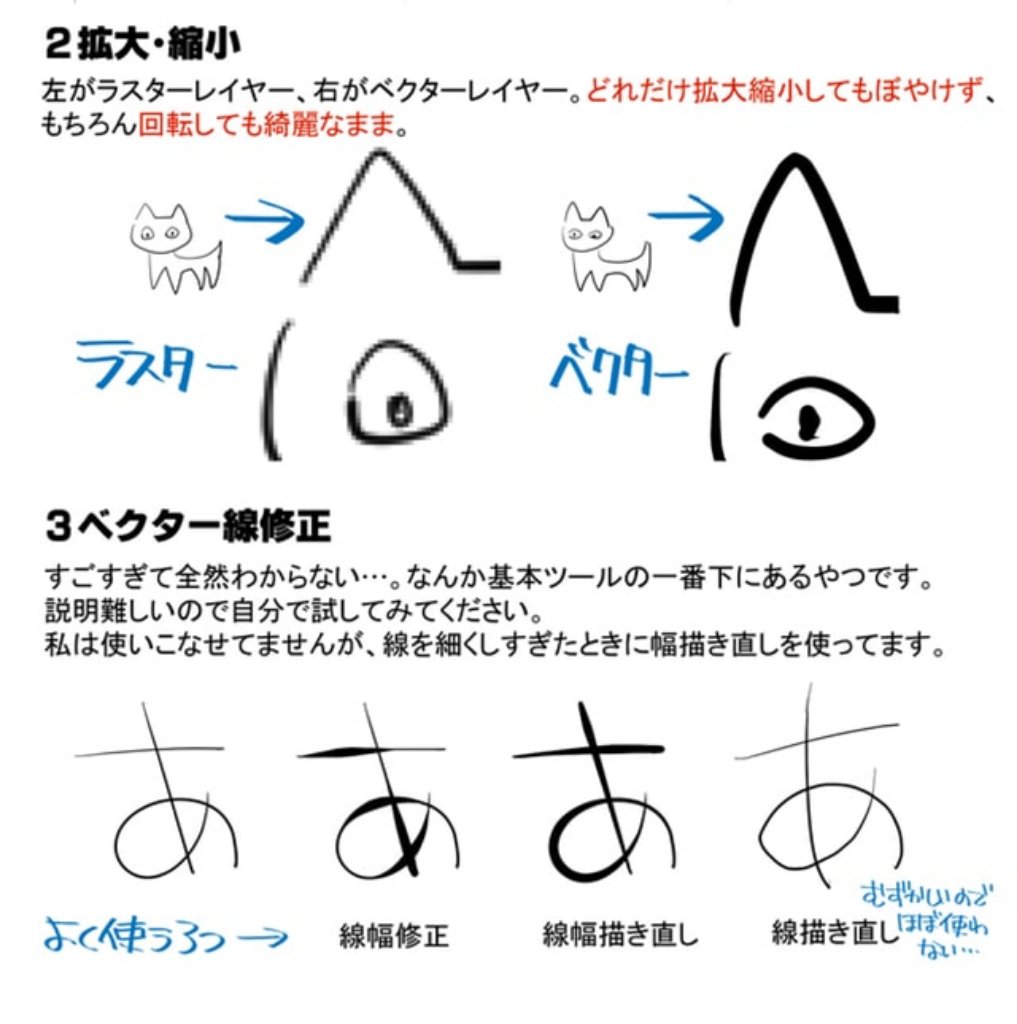



お絵かき図鑑 En Twitter クリスタの超便利機能 ベクターレイヤー ベクターレイヤーは通常のレイヤーとは違ってどんなに拡大 縮小をしてもぼやけません クリスタはそんなベクターレイヤーを便利に編集できてしまいます T Co Zglwsmmweu カゴヤマさん
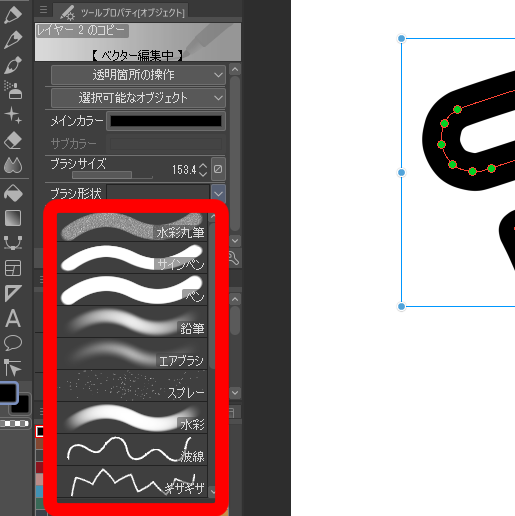



Clip Studio Paint ベクターの線のタッチ 線種 をプリセット以外のブラシ形状に変更する方法 クリスタと愛と憎しみ




編集できるベクター線で線画のクオリティを上げる Clip Studio Paint Ex 公式ガイドブックより イラスト マンガ描き方ナビ



Clip Studio Paint Pro ベクターレイヤーとは 線幅修正 眠いけど頑張る



1



ベクター線移動操作の際のやりにくい点 Clip Studio Paintの要望 不具合ボード Clip Studio




ベクター線つなぎで上手に線がつながらない Clip Studio Ask
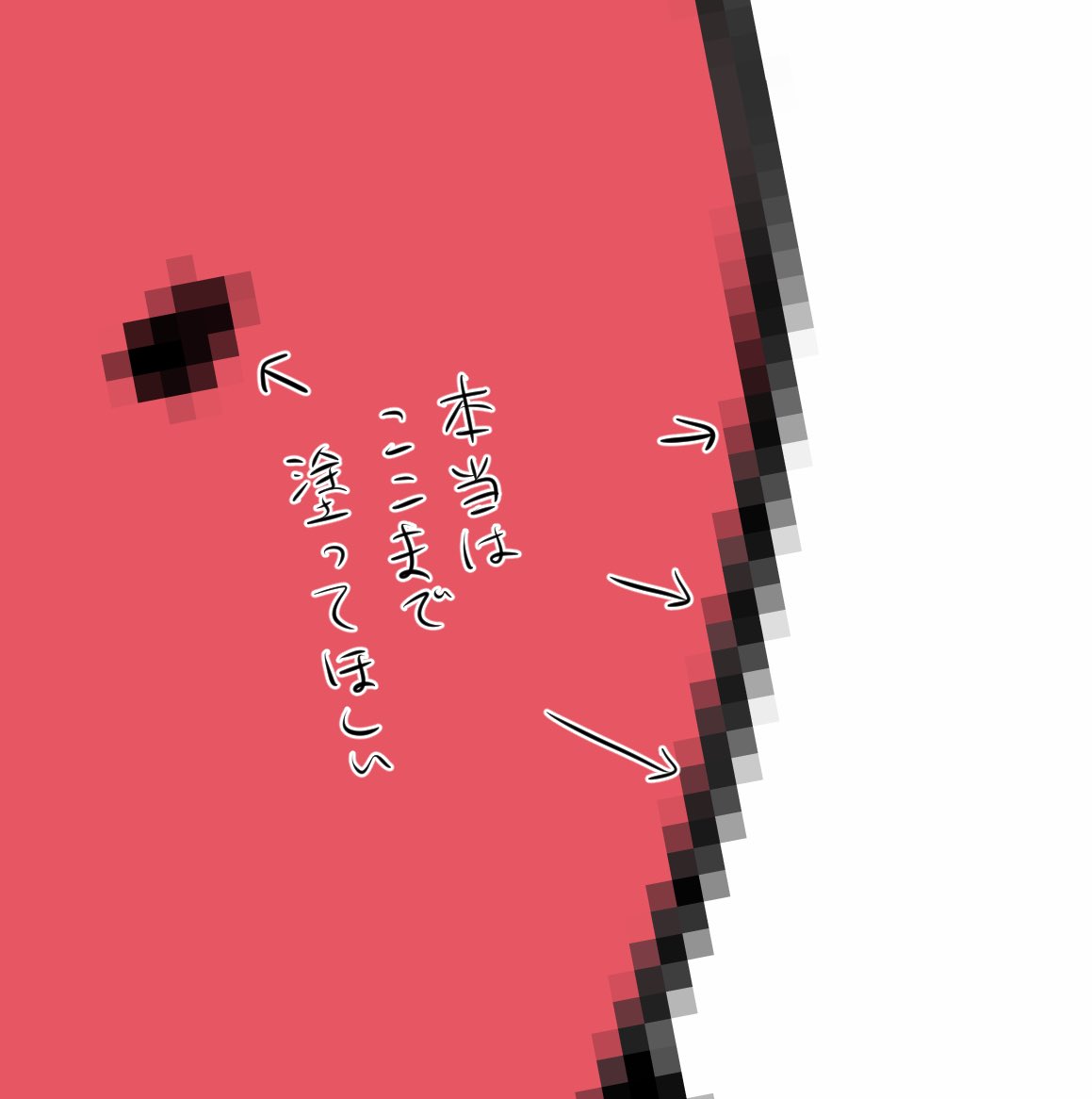



ざくろ けもケf 17 En Twitter 私がクリスタの塗りが嫌いな理由が こういう気持ち悪い塗り残しが出る事なんですけど これ私の設定が悪いだけなんですかね ベクターの中心線まで塗るにはチェック入ってます




クリスタ操作動画 手描きベクター線の制御点の数の調整方法 Youtube
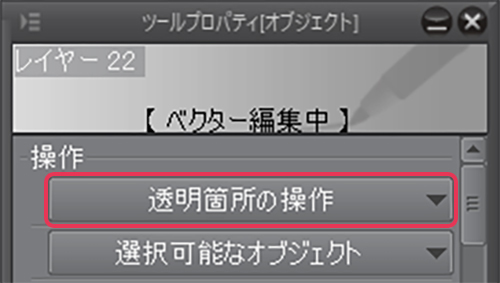



編集できるベクター線で線画のクオリティを上げる Clip Studio Paint Ex 公式ガイドブックより イラスト マンガ描き方ナビ
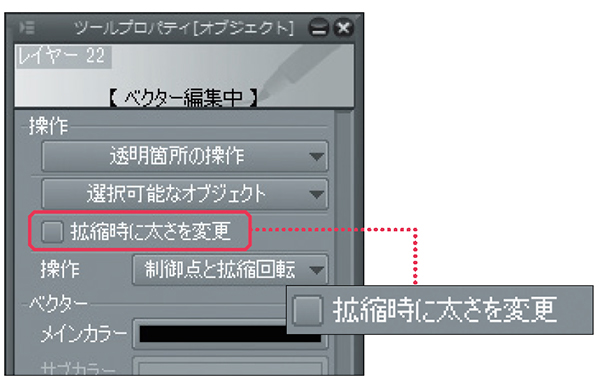



編集できるベクター線で線画のクオリティを上げる Clip Studio Paint Ex 公式ガイドブックより イラスト マンガ描き方ナビ




9 ベクター線の調整 太さを調整する 村上ゆいちのベクターレイヤーで描く軽やかな線画 メイキング Feat クリエイター Illuststudio 使い方講座 Clip Studio 創作応援サイト
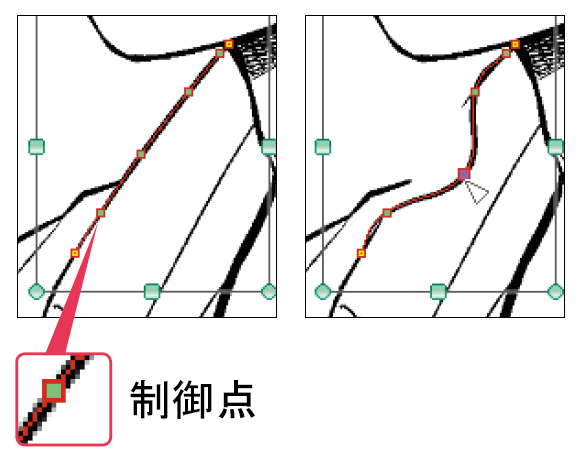



編集できるベクター線で線画のクオリティを上げる Clip Studio Paint Ex 公式ガイドブックより イラスト マンガ描き方ナビ
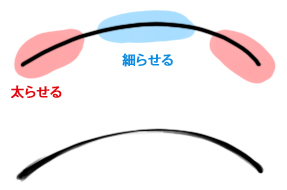



9 ベクター線の調整 太さを調整する 村上ゆいちのベクターレイヤーで描く軽やかな線画 メイキング Feat クリエイター Illuststudio 使い方講座 Clip Studio 創作応援サイト




Draw Beautiful Lines キレイな線画の描き方を解説します Clip Studio Paint クリップスタジオ クリスタ Csp Youtube




必修編 クリスタ講師がまとめるベクターレイヤー 随時更新 2ページ目 Togetter
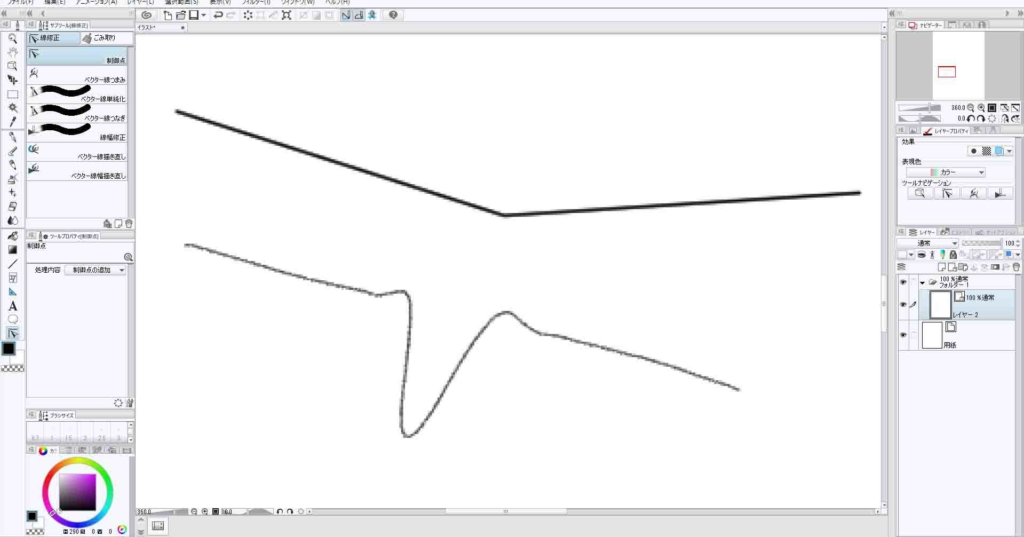



Clip Studio Paint デジタルイラストでキレイな線を引く方法 いろいろ雑記帳




クリスタの ベクター線幅描き直し を使った素材ブラシの活用法 Togetter




About The Vector Knob Tool Of The Vector Layer Clip Studio Ask




Clip Studio ベクターレイヤーとは 使い方をマスターして楽々線画 絵師ノート



3
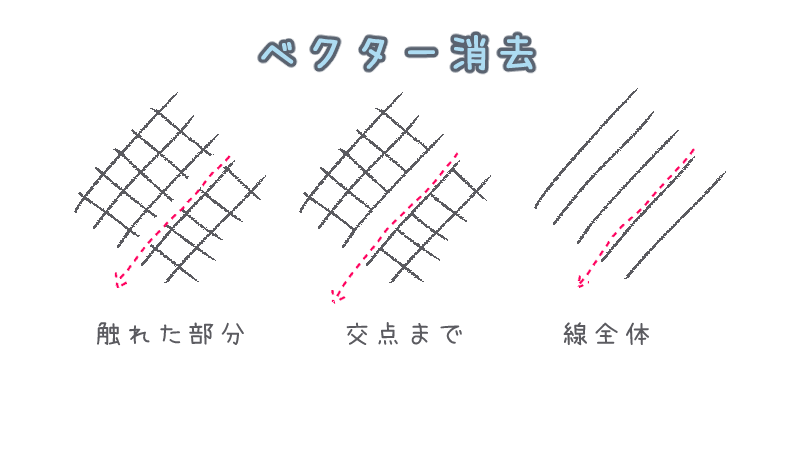



Clip Studio ベクターレイヤーとは 使い方をマスターして楽々線画 絵師ノート
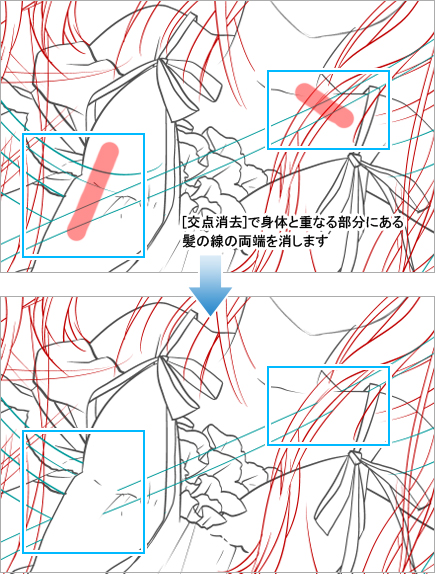



8 ベクター線の調整 不要な線を消す 村上ゆいちのベクターレイヤーで描く軽やかな線画 メイキング Feat クリエイター Illuststudio 使い方講座 Clip Studio 創作応援サイト




クリスタの素材ブラシを簡単に迫力upさせる使い方 ベクター線幅描き直し で奥行を お絵かき図鑑




銀の月動画計画mobile Clip Studio Paint メイキング 3 主線




線の調整が自由自在 ベクターレイヤーに描く 試しておきたいclip Studio Paintのおすすめ機能 3 By Clipstudioofficial Clip Studio Tips




クリスタで特定のベクター線を選択する方法 山本電卓 Note
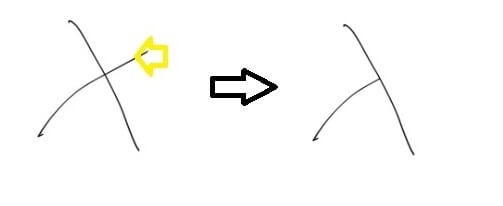



ベクターレイヤーの便利な使い方 Clip Studio のん屋の生活



クリスタのベクター線の消し残り 短い線を一瞬で消す方法 山本電卓のマンガweb



中級者向け ペン入れした線を太くしたり細くしたりが自由自在 ラスターとベクターレイヤー比較 初心者でも安心 動画で使い方を1から解説するコミスタ講座15



Clip Studio 制御点の移動 追加 削除 知恵の羅針盤




Clip Studio ベクターレイヤーとは 使い方をマスターして楽々線画 絵師ノート




編集できるベクター線で線画のクオリティを上げる Clip Studio Paint Ex 公式ガイドブックより イラスト マンガ描き方ナビ



3
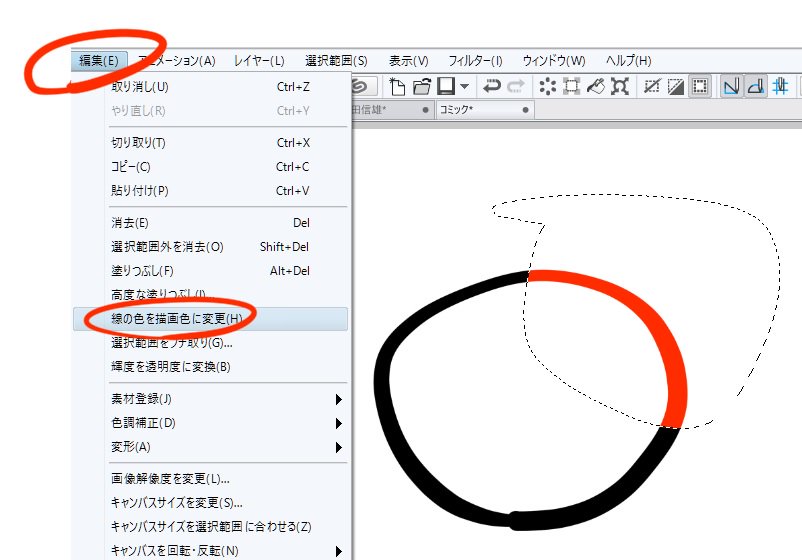



イスィ Twitter પર クリスタ ベクターレイヤーの色変更方法 普通の塗りつぶしだと色の変更が出来ない 編集 の 線の色を描画色に変更 で変更することが出来る 線の色を描画色に変更 自体は普通のレイヤーに使ってもロックかけて塗りつぶしと同じ効果もあるので
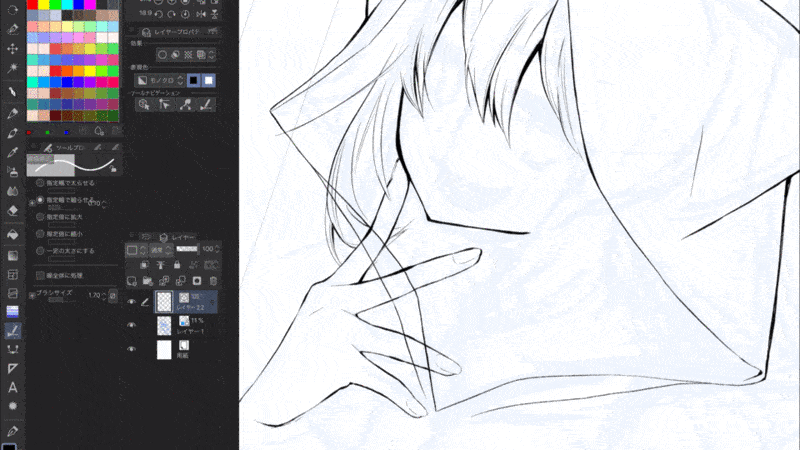



Clip Studio ベクターレイヤーとは 使い方をマスターして楽々線画 絵師ノート




編集できるベクター線で線画のクオリティを上げる Clip Studio Paint Ex 公式ガイドブックより イラスト マンガ描き方ナビ
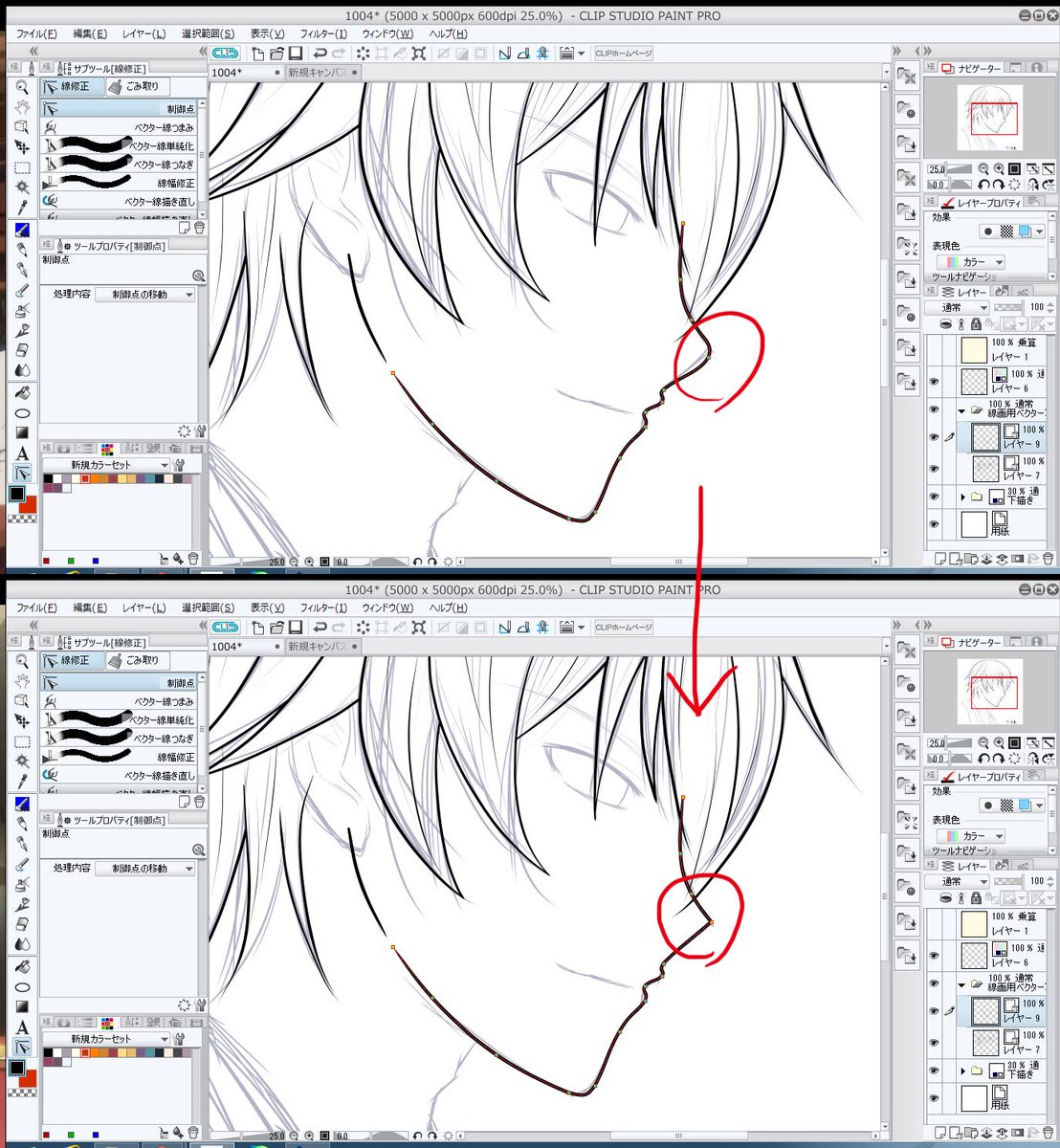



奈緒さんメイキング ベクターレイヤーの使い方
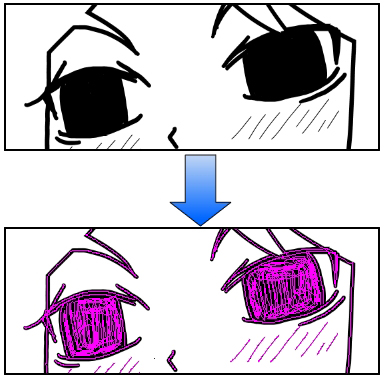



ベクターレイヤーの便利な機能を使いこなす 基本編 レイヤー 機能解説 トラの巻 Comicstudio 使い方講座 Clip Studio 創作応援サイト
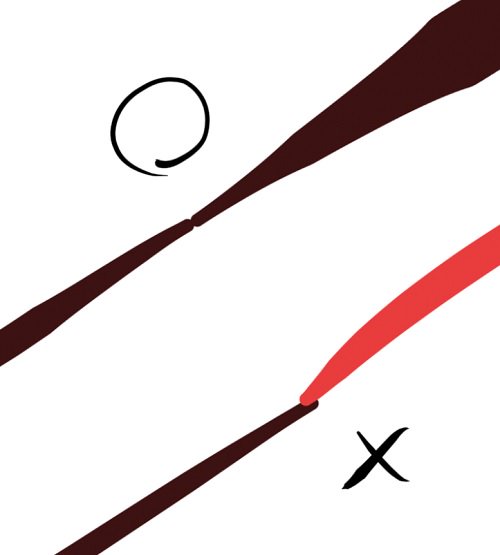



イスィ クリスタのベクター線つなぎ たまに繋がらないときがあるけどなんでかなーと思ってたら線の色が違うと繋がらない事に気付いた 未だに微妙な色違いだと気付かなくてアレってなる Clipstudio




Clipstudioベクター線修正 Clip Studio Paint Pro Sora Flickr



ベクターレイヤー同士を結合すると線が消える Clip Studio Paintの要望 不具合ボード Clip Studio




ベクター線単純化 Clip Studio Paintの使い方まとめ
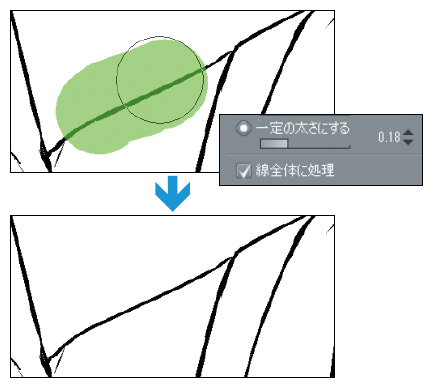



編集できるベクター線で線画のクオリティを上げる Clip Studio Paint Ex 公式ガイドブックより イラスト マンガ描き方ナビ
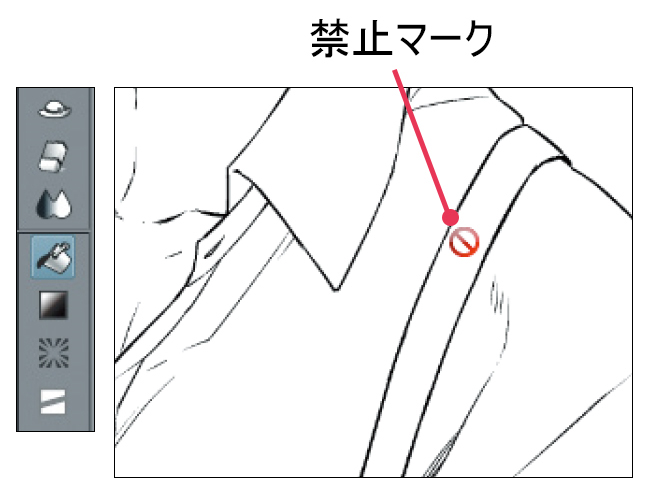



編集できるベクター線で線画のクオリティを上げる Clip Studio Paint Ex 公式ガイドブックより イラスト マンガ描き方ナビ



ベクター線つまみツールの不具合 Clip Studio Paintの要望 不具合ボード Clip Studio



Clip Studio Paint Pro ベクターレイヤーとは ベクター線単純化 眠いけど頑張る



必修編 クリスタ講師がまとめるベクターレイヤー 随時更新 4ページ目 Togetter
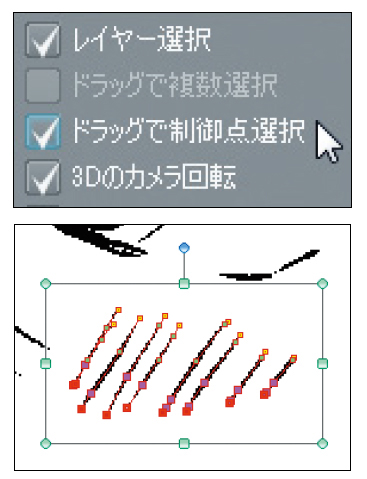



編集できるベクター線で線画のクオリティを上げる Clip Studio Paint Ex 公式ガイドブックより イラスト マンガ描き方ナビ
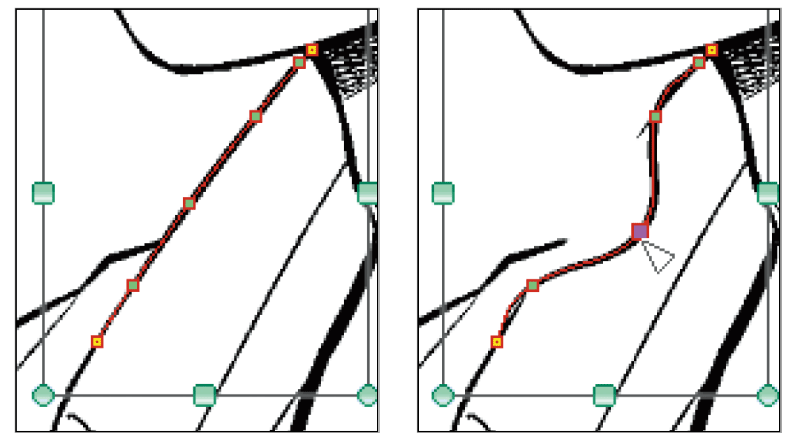



編集できるベクター線で線画のクオリティを上げる Clip Studio Paint Ex 公式ガイドブックより イラスト マンガ描き方ナビ
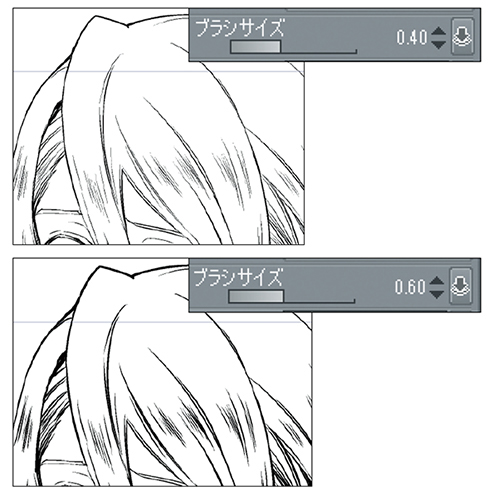



編集できるベクター線で線画のクオリティを上げる Clip Studio Paint Ex 公式ガイドブックより イラスト マンガ描き方ナビ



これぞクリスタの特徴 ベクターレイヤーが便利すぎる 山本電卓のマンガweb




ベクターレイヤーを使いこなす レイヤーの種類 操作 3 By Clipstudioofficial Clip Studio Tips




ベクター線幅修正ツールで線画を魅力的にする方法 Clip Studio Paint使い方講座 Youtube




ベクター線幅調整ツール 無料 くろすけ 漫画素材 Booth




クリスタ ベクターレイヤーで線を思い通りに操ろう すたーすらっしゅ




クリスタで線画 消しゴムをうまく使うコツはベクター中心線 山本電卓のマンガweb
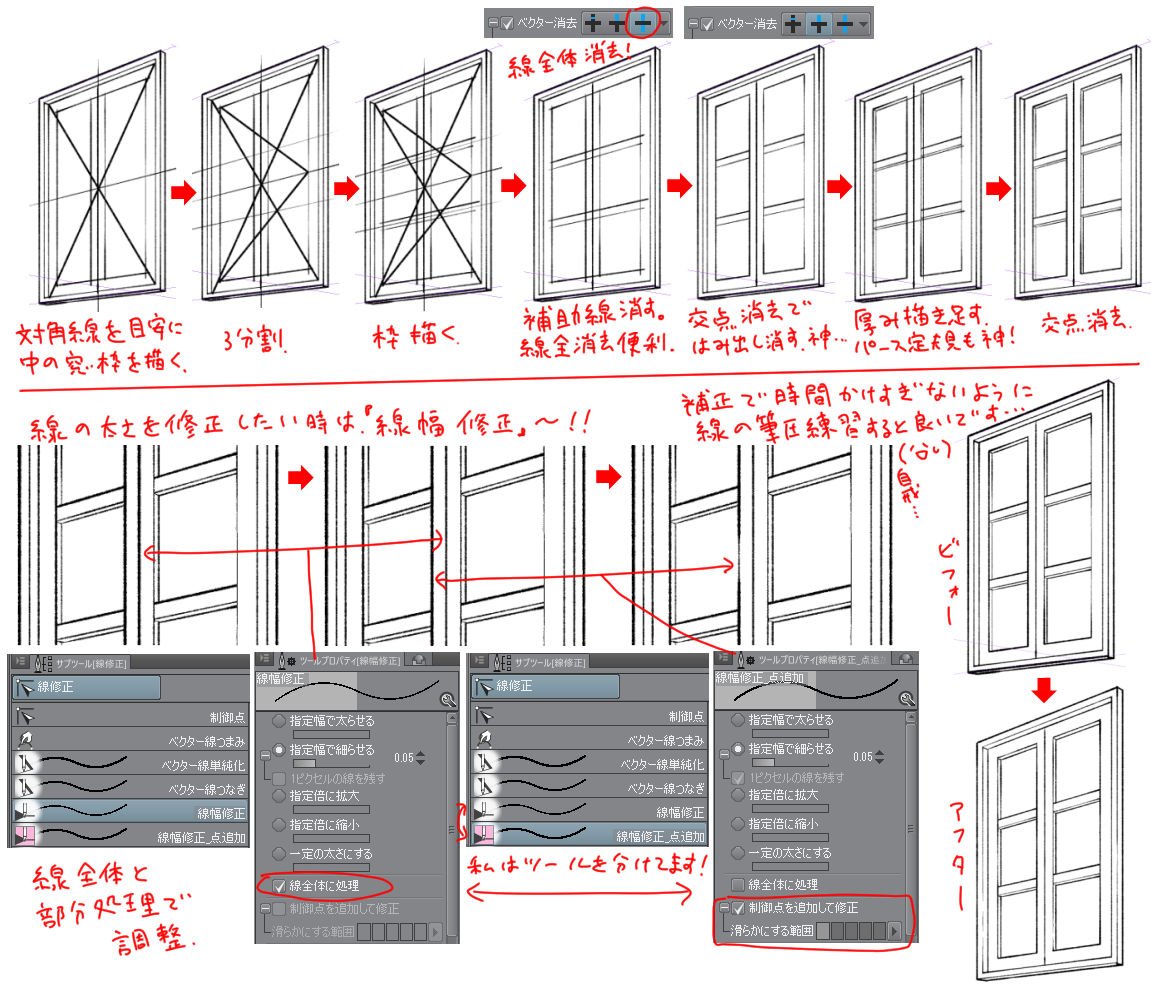



クリスタ ベクターまとめ



Clip Studio Paint Pro ベクターレイヤーで引いた線の色の変え方 眠いけど頑張る
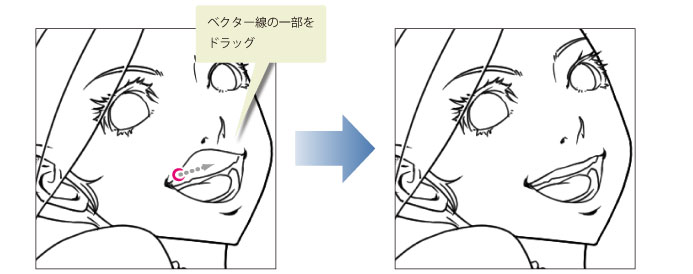



Clip Studio Paint リファレンスガイド 線修正ツールによる編集



Clip Studio Paint Pro 主線の修正に ベクター消去 眠いけど頑張る




Clip Studio ベクターレイヤーとは 使い方をマスターして楽々線画 絵師ノート




Clip Studio Paint をデザインに使おう ベクターレイヤー Chai Note




Clip Studio Paintのベクターレイヤーのここが好き 別冊へっこりーな



Clip Studio Paint Pro ベクターレイヤーとは ベクター線つまみ 眠いけど頑張る
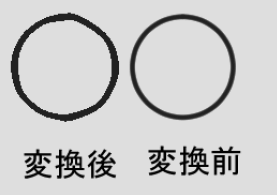



クリスタ ベクターレイヤーの使い方 やり方 方法 Clip Studio Paint 創造ログ 絵の書き方 描き方まとめ




クリスタ ベクター線 レイヤーなど使い方 初心者向けのclip Studio Paint Ex Pro Ebookbrain
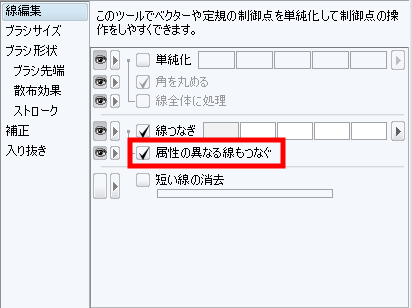



不具合 ベクター線つなぎツール を使っても 他の線と繋げらない線が出来る事がある Clip Studio Paintの要望 不具合ボード Clip Studio



Clip Studio Paint Pro すでに引いた線のブラシ種を変更する 眠いけど頑張る
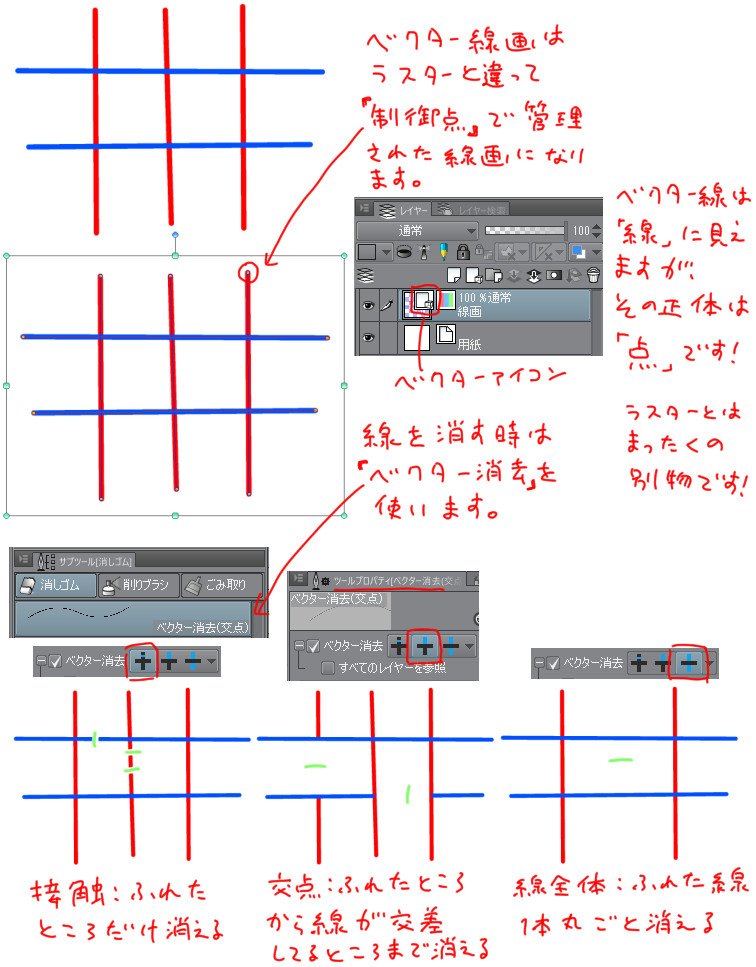



クリスタ ベクターまとめ




編集できるベクター線で線画のクオリティを上げる Clip Studio Paint Ex 公式ガイドブックより イラスト マンガ描き方ナビ
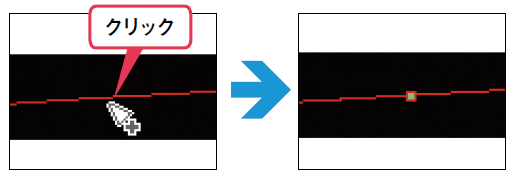



編集できるベクター線で線画のクオリティを上げる Clip Studio Paint Ex 公式ガイドブックより イラスト マンガ描き方ナビ
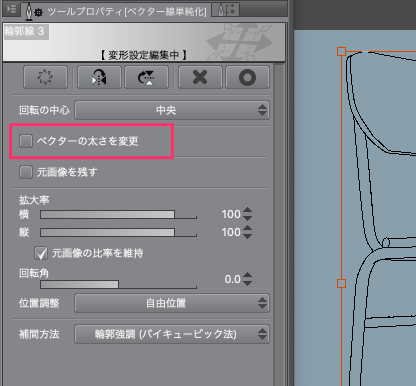



クリスタで線幅を変更する方法まとめ
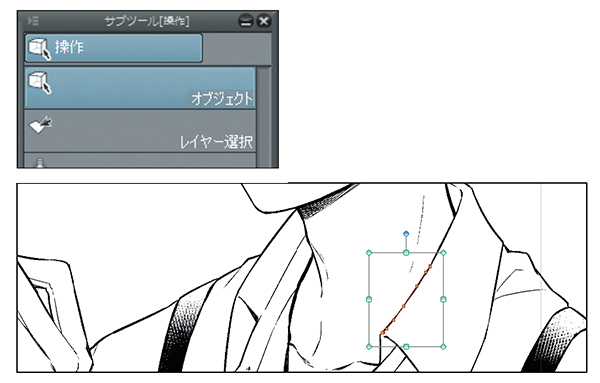



編集できるベクター線で線画のクオリティを上げる Clip Studio Paint Ex 公式ガイドブックより イラスト マンガ描き方ナビ




ベクターレイヤーを使いこなす レイヤーの種類 操作 3 By Clipstudioofficial Clip Studio Tips
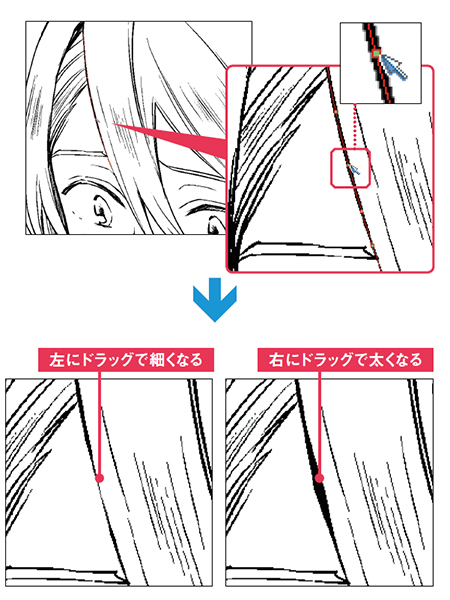



編集できるベクター線で線画のクオリティを上げる Clip Studio Paint Ex 公式ガイドブックより イラスト マンガ描き方ナビ
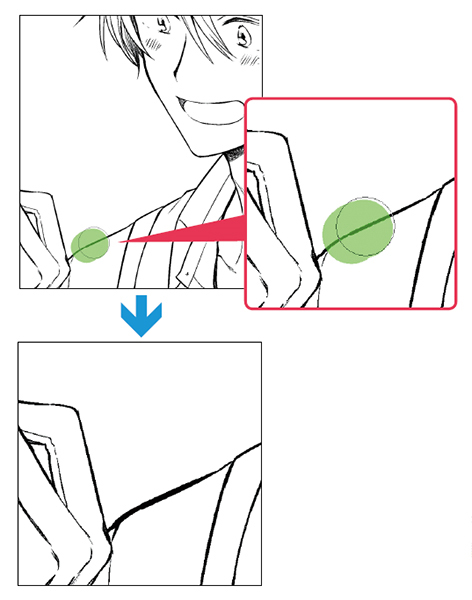



編集できるベクター線で線画のクオリティを上げる Clip Studio Paint Ex 公式ガイドブックより イラスト マンガ描き方ナビ
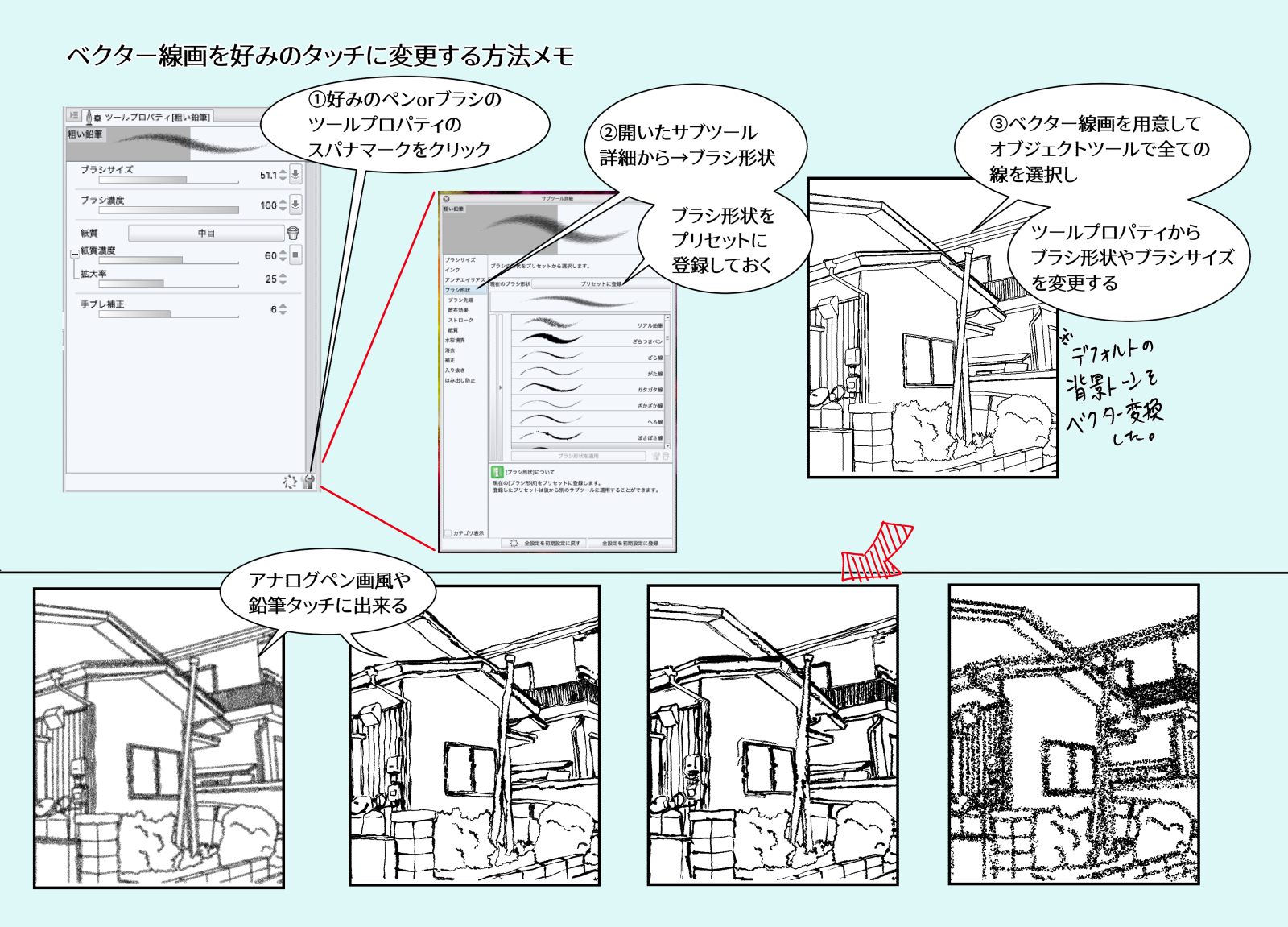



ベクター線画に好みのペン ブラシのタッチを反映させる By うめこ11 Clip Studio Tips
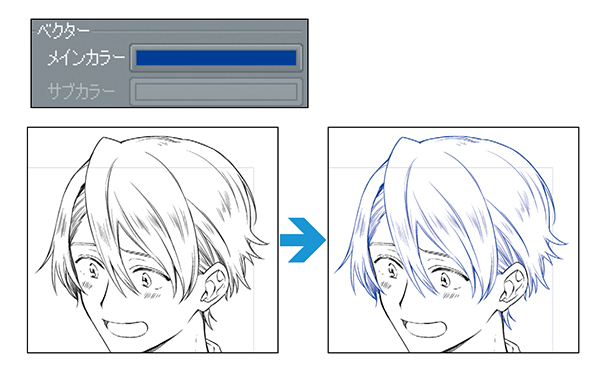



編集できるベクター線で線画のクオリティを上げる Clip Studio Paint Ex 公式ガイドブックより イラスト マンガ描き方ナビ




クリップスタジオベクター線をキレイに仕上げる方法まとめ コンテアニメ工房
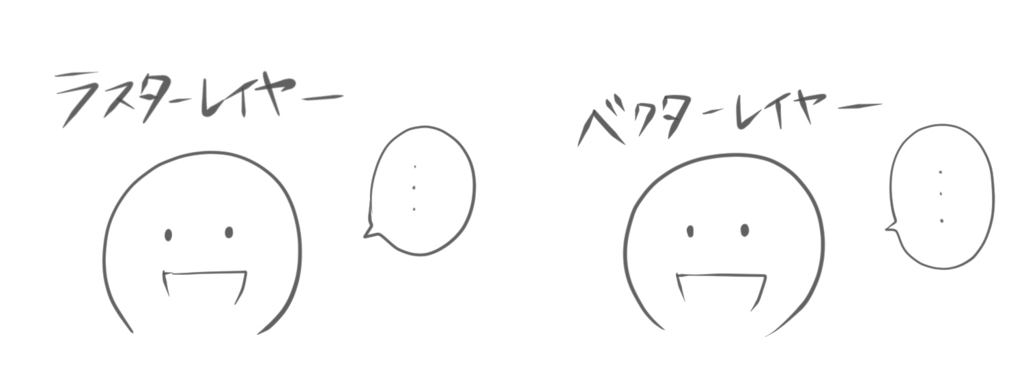



線画をうまく描くコツはベクターレイヤーにあり 独学ですけどなにか



クリスタで複数のベクター線を簡単に選択する方法 山本電卓のマンガweb




ベクターレイヤーって何のこと 初心者のためのclip Studio Paint Pro 疑問解決集 第5回 Pictures



Clip Studio Paint Pro ベクターレイヤーとは ベクター線つなぎ 眠いけど頑張る




ベクターレイヤーを使いこなす レイヤーの種類 操作 3 By Clipstudioofficial Clip Studio Tips




キレイな線を簡単に クリスタのベクターレイヤーの線修正について徹底解説 Web版 夫婦youtuberチャンネル 中村家




自由自在 クリスタで描いたベクター線画のタッチを変える手順 Clip Studio Paint Youtube




クリスタの便利な使い方 イラストに使える便利機能を紹介 お絵かき図鑑



Clip Studio ベクター線つなぎ 知恵の羅針盤



0 件のコメント:
コメントを投稿